Interfaz EHS
RESUMEN
La aplicación Mi Interfaz EHS es un software personalizado y elaborado "a medida" según los requerimientos del cliente.
OBJETIVO
El objetivo de Mi Interfaz EHS es la de actualizar una base de datos en la "nube" y según el contenido de las tablas en un archivo de formato Excel.
| Esquema General |
FUNCIÓN PRINCIPAL
La actualización se realiza en 3 sencillos pasos:
- Importar
- Actualizar
- Verificar
Importar
Se importa un archivo XLSX conteniendo como mínimo 2 hojas: una hoja de nombre Base de Datos CEU's y la segunda de nombre CODIGOS DE CURSOS, tal y como se muestra en la siguiente imagen:
Base de Datos CDU's
| Archivo Excel mostrando la estructura de Base de Datos CEU's |
La estructura de la tabla en la hoja Base de Datos CEU's será la siguiente:
Action | Student ID Number | Student Name | OSHA-30 | ... | 62-SST | ...
Donde las columnas deben iniciar en A. Siendo columnas obligatorias las siguientes:
- A : Action
- B : Student ID Number
- C : Student Name
- D : Fecha de fin de curso por cada código de curso (Issue date)
Las columnas adicionales comienzan en la columna E e indican la fecha de fin de los demás cursos.
El contenido que deberá tener cada columna es el siguiente:
- Columna A (Action) : Si en una fila existe la palabra clave update ,entonces dicha fila se actualizará hacia la base de datos. De lo contrario, no será considerada para la actualización.
- Columna B (Student ID Number) : Contiene el ID del estudiante cuyos valores van desde 4T01000001 hasta 4T01999999.
- Columna C (Student Name) : Contiene el nombre completo del estudiante.
- Columna D (Fecha) : Contiene la fecha en la que el estudiante culminó cada curso y con formato MM/DD/YYYY
- Columna E en adelante (Fecha) : lo mismo que la columna D
CODIGOS DE CURSOS
| Archivo Excel mostrando la estructura de CODIGOS DE CURSOS |
La estructura de la tabla en la hoja CODIGOS DE CURSOS será la siguiente:
Action | ID Courses Number | Courses Name | Horas | CDU's
Donde las columnas deben iniciar en A. Siendo columnas obligatorias las siguientes:
- A : Action
- B : ID Courses Number
- C : Courses Name
- D : Horas
- E : CDU's
El contenido que deberá tener cada columna es el siguiente:
- Columna A (Action) : Si en una fila existe la palabra clave update ,entonces dicha fila se actualizará hacia la base de datos. De lo contrario, no será considerada para la actualización.
- Columna B (ID Courses Number) : Contiene el código del curso y no deberá ser mayor a 10 caracteres.
- Columna C (Courses Name) : Contiene el nombre del curso y no deberá ser mayor a 100 caracteres.
- Columna D (Horas) : Contiene las horas de duración de cada curso.
- Columna E (CDU's) : Contiene los créditos de cada curso.
Para importar el archivo Excel se dará click en el icono indicado como "Importar nuevo archivo", según como se indica en el siguiente gráfico:
| Antes de importar el archivo |
| Después de importar el archivo |
Una vez que el archivo ha sido importado, editar el archivo Excel de acuerdo a las actualizaciones que se desen realizar.
Por ejemplo, se desea actualizar un nuevo registro (fila 5455) con los siguientes datos:
- Action (celda A5455) = update
- Student ID Number (celda B5455) = 4T01005447
- Student Name (celda C5455) = Pepito Perez
- OSHA-30 (celda D5455) = 03-03-2020
| Ejemplo: Actualizar la fila 5455 |
Luego de editar el archivo guardar los cambios (no es necesario cerrar el archivo) y continuar con el segundo paso: Actualizar
Actualizar
Para actualizar, se dará click en el boton indicado con "2. Actualizar".
| (a) Ejecutar el boton PLAY |
| (b) Confirmar la actualización |
| (c) Esperar que actualice |
| (d) Verificar que se complete |
Una vez se haya completado la actualizacion, se deben verificar los resultados. Dar click en Aceptar y continuar con el tercer y último paso: Verificar.
Verificar
Cuando se complete la actualizacion, se debe verificar el resultado en 2 lugares:
- En la aplicación
- En la página web
En la aplicación
En la aplicación el resultado se visualiza en la sección "3. Verificar resultados", de acuerdo a la siguiente imagen:
| Verificar resultado luego de la actualización |
En este ejemplo, el resultado indica lo siguiente:
- Base de Datos CEU's --> Nombre de la hoja del archivo Excel BASE DE DATOS.xlsx
- 4T01005447: Pepito Perez --> Datos del estudiante (ID y Name)
- Course: OSHA-30; Issue date: 03-03-2020; Status: insertado --> Indica que el curso con codigo OSHA-30 ha sido insertado con fecha 03-03-2020 (DD-MM-YYYY)
- CODIGOS DE CURSOS --> Nombre de la hoja del archivo Excel. Si solo indica el nombre, no hay cursos nuevos ni actualziados.
En la página web
Ingresar al enlace http://www.ehsacademyllc.com/student-verification/
| (a) Ingresar a la página web |
Luego, escribir el ID y verificar los resultados
| (b) Escribir ID |
| (c) Verificar |
Historial de cambios
Por cada vez que se ejecute una actualización, se creará un archivo TXT de nombre Resultado_BASE_DE_DATOS_YYYYMMDD_HHMMSS.txt, donde:
- YYYY es el año
- MM es el mes
- DD es el día
- HH es la hora
- MM son los minutos
- SS son los segundos
El archivo se ubica según la ruta indicada en la sección "Directorio destino (opcional)" de la aplicación.
| Ruta del directorio destino |
El contenido del archivo TXT es similar al resultado que se muestra en en la aplicación. El objetivo es tener un historial de los cambios que se van realizando.
| Resultados de la operación en archivo TXT |
VIDEO
A continuación, un video en el que se explica el funcionamiento a través de un ejemplo práctico.
FUNCIONES COMPLEMENTARIAS
Existen funciones adiconelas para una mejor performance de la aplicacion
- Ayuda
- Sonido ON/OFF
- Acerca de
- Activar licencia
- Verificar versión
- Salir
Ayuda
Para mostrrar la ayuda de la aplicacion. Se accede desde Ayuda -> Ayuda y luego se da click al enlace "Mi Interfaz EHS"
| (a) Ir a ayuda |
| (b) Se muestra la ayuda con un enlace directo a la web de Mi Interfaz EHS |
Sonido ON/OFF
Para activar y desactivar los sonidos propios de la aplicación. De manera predeterminada estan activados (ON). Se accede desde Ayuda -> Sonido On / Off
| Sonidos encendidos (ON) |
| Sonidos apagados (OFF) |
Acerca de
Para mostrar versión y descripción de la aplicación. Se accede desde Ayuda -> Acerca de
| (a) Ir a "Acerca de" |
| (b) Se muestra información de la aplicación y datos de contacto |
Activar Licencia
Para actualizar y activar una licencia. Se accede desde Ayuda --> Activar Licencia
| (a) Ir a "Activar Licencia" |
| (b) Confirmar para abrir el programa que ayudará a actualizar y activar la licencia |
Luego de confirmar haciendo click en "Sí" de la imagen (b), seguir los pasos para activar la licencia indicados en el siguiente enlace "Activador de licencia".
Verificar versión
Para revisar / verificar si el programa "Mi Interfaz EHS" tiene una nueva versión para descargar desde DigySoft. Se accede desde Ayuda --> Verificar versión.
| (a) Ir a "Verificar versión" |
| (b) En caso no existan versión para actualizar, se mostrará el mensaje "La aplicación está actualizada" |
| (c) En caso sí exista una versión para actualizar, se mostrará el mensaje "Existe una actualización" con el detalle de la "Versión actual" y la "Nueva versión" |
| (d) En la pantalla principal, se mostrará un nuevo icono indicando que existe una actualización pendiente. |
Para descargar la nueva versión, se tendrá que hacer click en el nuevo icono mostrado en la pantalla principal de la imagen (d). Con este enlace se accederá a la página de descargas de DigySoft.
| Descargar "Mi Interfaz EHS" desde DigySoft |
Salir
Para cerrar la apliación. Se accede desde Ayuda --> Salir. Tambien se puede cerra la aplicación dando click en la 'X' de la pantalla principal.
| (a) Ir a "Salir" |
| (b) Confirmar dando click en "Sí" |
LOG
Existe un archivo log el cual registrará eventos relevantes durante la operación


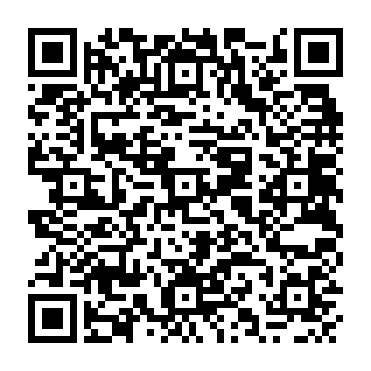

Comentarios
Publicar un comentario